Bästa apparna för att rita på iPad Pro
- december 3, 2018

Ni är många som efterfrågat en guide till att rita på iPad Pro med Apple pencil och vilka appar jag använder – så här kommer det inlägget.
Jag har haft nya iPad Pro (2018) i några veckor nu och det är SÅ kul att rita. Vet inte när jag senast tecknade och illustrerade så här mycket? För det mesta gör jag det på kvällarna som avslappning framför TV:n bara. Men i vissa fall, som med teckningen ovan, illustrerade jag det till ett inlägg (nämligen detta!)
Video: Mina favoritappar, tips och trix
I den här videon visar jag hands-on mina favoritappar, tips, trix och bra saker att tänka på. Vissa saker är ju enklare att visa i videoform helt enkelt.
Men här kommer en sammanfattning i skriftlig form också.
ProCreate
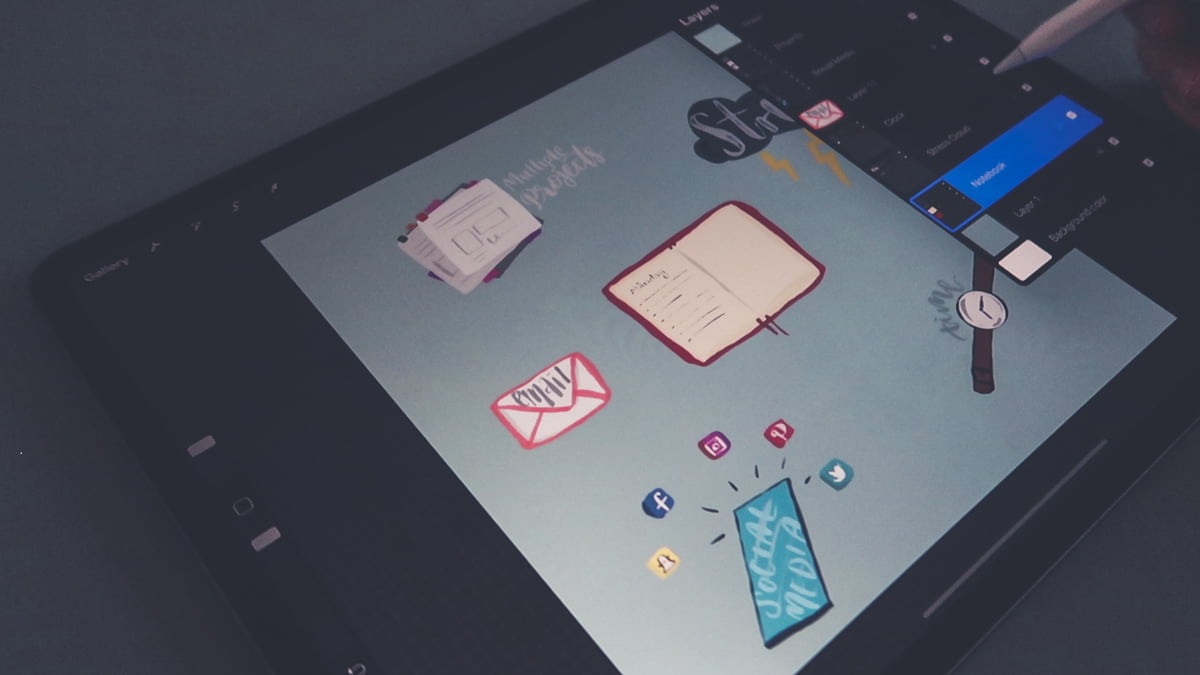
ProCreate är en av de mest populära apparna när det gäller att rita, måla och teckna på iPad Pro. Appen kostar 109 kr på app store och är lite lik Photoshop.
Appen kommer med bibliotek med massor med olika penslar och texturer som man kommer väldigt långt på. Men det går också att göra egna penslar eller köpa penslar gjorda av andra. Så det finns väldigt mycket resurser.
Det finns också massor med bra tutorials på Youtube om man vill lära sig behärska programmet.
Jag använder ProCreate allra mest till att skriva brush script. Där finns det många fina och bra penslar i kategorin ”calligraphy”. Till exempel den som heter script.
En annan favoritpensel finns i kategorin ”inking” och heter Gesinski Ink.
I ProCreate ritar du i rasterade lager, alltså i pixlar, precis som i Photoshop. Så tänk på vilken storlek du har på din canvas beroende på vad du ska använda projektet till.
Tips och trix
- Tänk på hur du organiserar och jobbar med lager. När man ritar digitalt är det smart att ha en genomtänkt lagerstruktur med alla olika delar på olika lager så det är lätt att sudda och ändra. Grundläggande är till exempel att göra dina linjer på ett lager och färglägga i ett nytt lager som du lägger under, så mycket enklare att hålla sig innanför linjerna.
- Du kan gruppera lager för att göra saker och ting ännu mer organiserat.
- Fyll en form genom att dra färgpluppen till formen du vill fylla
- Om du vill göra en perfekt rak linje eller cirkel rita formen och håll pennan still några sekunder när du ritat klart (lättare att se i videon)
- Ångra snabbt genom att trycka med två fingrar på skärmen
- Byt snabbt mellan pensel och sudd genom att dutta två gånger med fingret på Apple pencil (endast nya)
- Plocka upp en färg du använt tidigare (pipetten) genom att hålla ned ett finger på färgen du vill välja
Adobe Illustrator Draw

Min andra favoritapp för att rita på iPad är Adobe Draw. Appen är gratis men du måste registrera ett Adobe-konto (går att ha helt gratis). Om du har en Adobe CC prenumeration så kopplas appen dit så du enkelt kan blocka upp saker från dina CC-bibliotek.
I Adobe Draw så ritar du i vektorformat, vilket bygger på linjer istället för pixlar. Det gör att det du ritar kan förstoras till vilken storlek som helst utan att tappa i upplösning. Du kan också zooma in hur långt som helst utan att det blir pixligt för dig själv, perfekt när man vill jobba med små små detaljer.
Vektorgrafik används när man ska skapa logotyper, digitala illustrationer, ikoner m.m.
Adobe Draw har fem olika penslar att välja mellan och jag använder nästan alltid den översta, runda penseln. Storlek 0.7 tycker jag är perfekt. Den går bra att skriva brush script med bara man får in finessen!
Tips och trix
- Även i Draw bör du fundera över hur du organiserar dina lager. Dock går det inte att gruppera lager och det finns en begränsning i hur många lager du kan ha. Så jag gör så att jag jobbar med en del i teckningen i lager och när jag är nöjd lägger jag samman lagren till ett lager.
- Fyll en form genom att hålla ned pennan på formen någon sekund (löst, inte tryck)
- Plocka upp en färg du använt tidigare genom att dra från färgpluppen till färgen du vill välja med pennan
- Ångra snabbt genom att dra med två fingrar åt vänster. Tillbaka – samma åt höger.
- I inställningarna ställ in preferens för gester att fingrar endast ska användas till gester (när du har pennan anslutet). Underlättar så man inte råkar rita när man egentligen vill ångra.
- Du kan ta in en bild genom att göra ett nytt bildlager. Sänk opaciteten och lägg ett lager ovanpå för att t.ex. vektorisera en skiss från ProCreate eller som du gjort på papper. Eller använd ett foto som förlaga för ett porträtt eller objekt.
- Gör former och streck genom att använda formpanelen. Dubbeltryck på formen för att stämpla in eller rita längs med med pennan
Om du ritar på iPad – vilka är dina favoritappar och verktyg? Om du funderar på att testa och har fler frågor, ställ dom här nere. ?
Prenumerera på Teknifik
Teknifik är nyhetsbrevet och bloggen för dig som vill inspireras till en smartare och enklare digital vardag. Som prenumerant får du nya inlägg som det här direkt till din inkorg cirka en gång i veckan. Tips, guider och fördjupande insikter om teknik, internet och sociala medier.
Denna prenumeration är gratis och du kan avsluta när du vill.

Workshops
Jag har flera års erfarenhet av att leda kurser och workshops, både på plats och digitalt, om kommunikation, sociala medier, AI och mycket mer.

Föreläsningar

Om Teknifik
Jag har drivit plattformen Teknifik sen 2016 med målet att göra teknikämnet mer lättbegripligt och ge fler en enklare och roligare digital vardag. Så här ser mitt fokus och mina kanaler ut just nu.

9 reaktioner på ”Bästa apparna för att rita på iPad Pro”
Hej
Kan man redigera en bild? Dvs scanna en bild målad på vanligt papper och fixa till den i ngn av apparna?
Det kan man göra! Antingen så scannar du den och lägger in bilden som ett bildlager eller så fotar du av den med paddan och använder den bilden. Beror på hur bra kvalité det behöver vara på bilden från pappret.
Både ProCreate och Adobe Draw har funktionen att lägga in bilder. 👍
Tack för svar! 🌸🌼🌸
Hej
Bra tips
Har du testat sketch book?
Om du har, har du några synpunkter på den öppen
Om man har ritat en teckning och vill sedan göra en poster, i vilket format skall man spara den i?
Vilken upp är bäst att använda
Mvh
Hej!
Nej inte testat sketch book, får kolla in.
Om du ska göra en affisch så är det bäst att spara som pdf eller tif (om du kan). Tif är en icke-komprimerad bild.
Hej
Går inte att ta ett ”gammalt” foto (befintlig) och redigera över. Måste man ta ett nytt foto?
Adobe Draw är vi i
Det går bra att infoga ett foto från bildrullen också, behöver inte vara ett nytt foto. 👍
Bra video lärde mig mycket!
Kul att höra, tack!!