10 techtips för den smarta studenten
- augusti 29, 2016

Det är höst och nu drar skolor och utbildningar igång på allvar. Själv har jag precis avslutat tre år av universitetsstudier och har under den tiden blivit lite av en expert på det här med tekniska hjälpmedel för att underlätta studietiden. Självklart tänkte jag därför dela med mig av dessa med er.
1. Surfplattan är perfekt för att läsa PDF:er och e-böcker
Under mina tre år på universitetet så var min iPad lite utav min bästa vän i många situationer. Eftersom en hel del av de artiklar och annat du läser under din utbildning finns i PDF-format så är det otroligt behändigt och mycket trevligare än att läsa på en dator. Dessutom kan du med en styluspenna på ett naturligt sätt göra markeringar, skriva till notiser m.m. Det blir även enkelt att ladda hem och läsa kurslitteratur som e-bok.

Jag använde även min surfplatta på föreläsningarna för att ta anteckningar där jag blandade att skriva med tangentbordet, med styluspennan, rita små bilder med mera. Bra om man är lite rastlös och behöver underhålla sig lite under föreläsningarna. Men de är fortfarande digitala och kan sparas ned, skickas och ändras.
✏️??
2. Skaffa en bra app eller program för PDF-läsning
Det här hör lite ihop med tipset ovan och handlar om att se till att ha ett smart och bra program i antingen surfplattan eller på datorn för att läsa och göra markeringar i PDF:er. Särskilt inför uppsatsskrivande är detta guld.
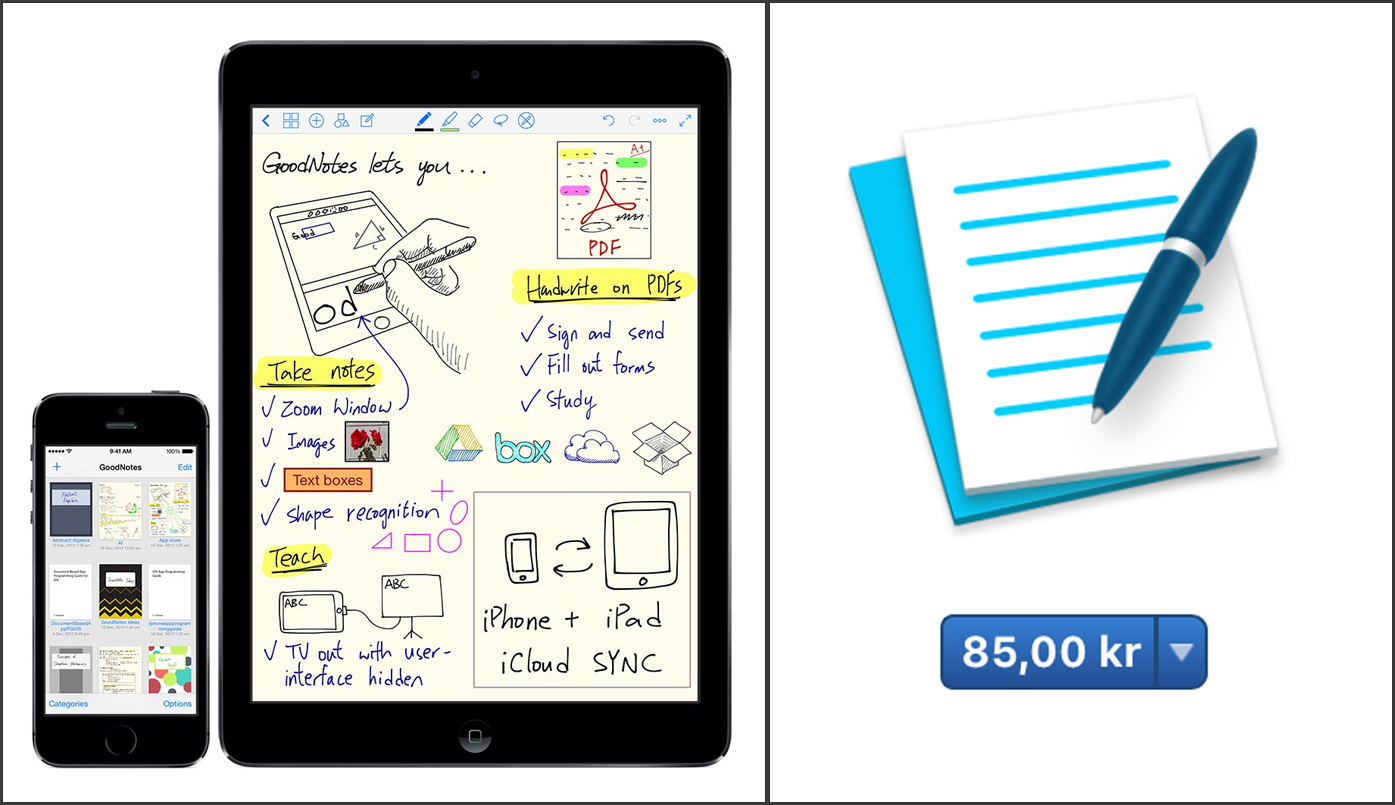
För iPad så har jag använt appen Good Notes, den kostar en liten slant men är värd pengarna anser jag. Där kan du både göra tomma notebooks för anteckningar som på bilden ovan, men du kan också importera PDF-er som du sedan kan göra överstrykningar, understrykningar och anteckningar i.
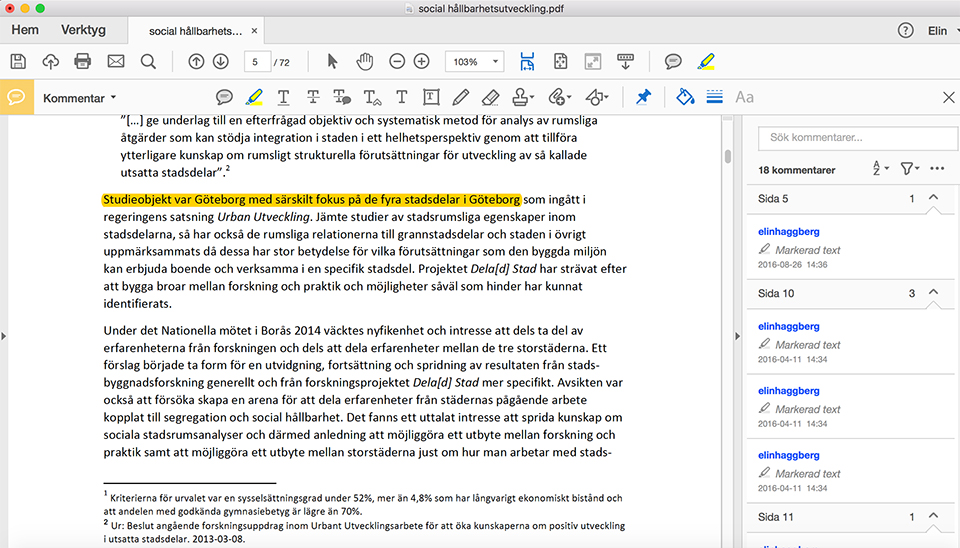
För datorn så tycker jag Adobe Acrobat DC funkar finemangs. Det är gratis och har jättebra och professionella funktioner för att kommentera i PDF-er. Superbra när man läser mycket artiklar. Jag har alltid Kommenterings-sidmenyn framme. Den hittar du under: Visa > Verktyg > Kommentar.
✏️??
3. Spara ditt schema på hemskärmen och/eller i din digitala kalender
Nu för tiden får ju alla studenter sina scheman digitalt. För att slippa logga in på din studentportal och sen klicka 2-3 gånger för att hitta fram till schemat så är det supersmart att spara schemat som en ikon på hemskärmen på mobilen.
Så här gör du på iPhone: när du är inne på ditt schema i webbläsaren tryck på ”dela”-symbolen och välj ”Lägg till på hemskärmen”.
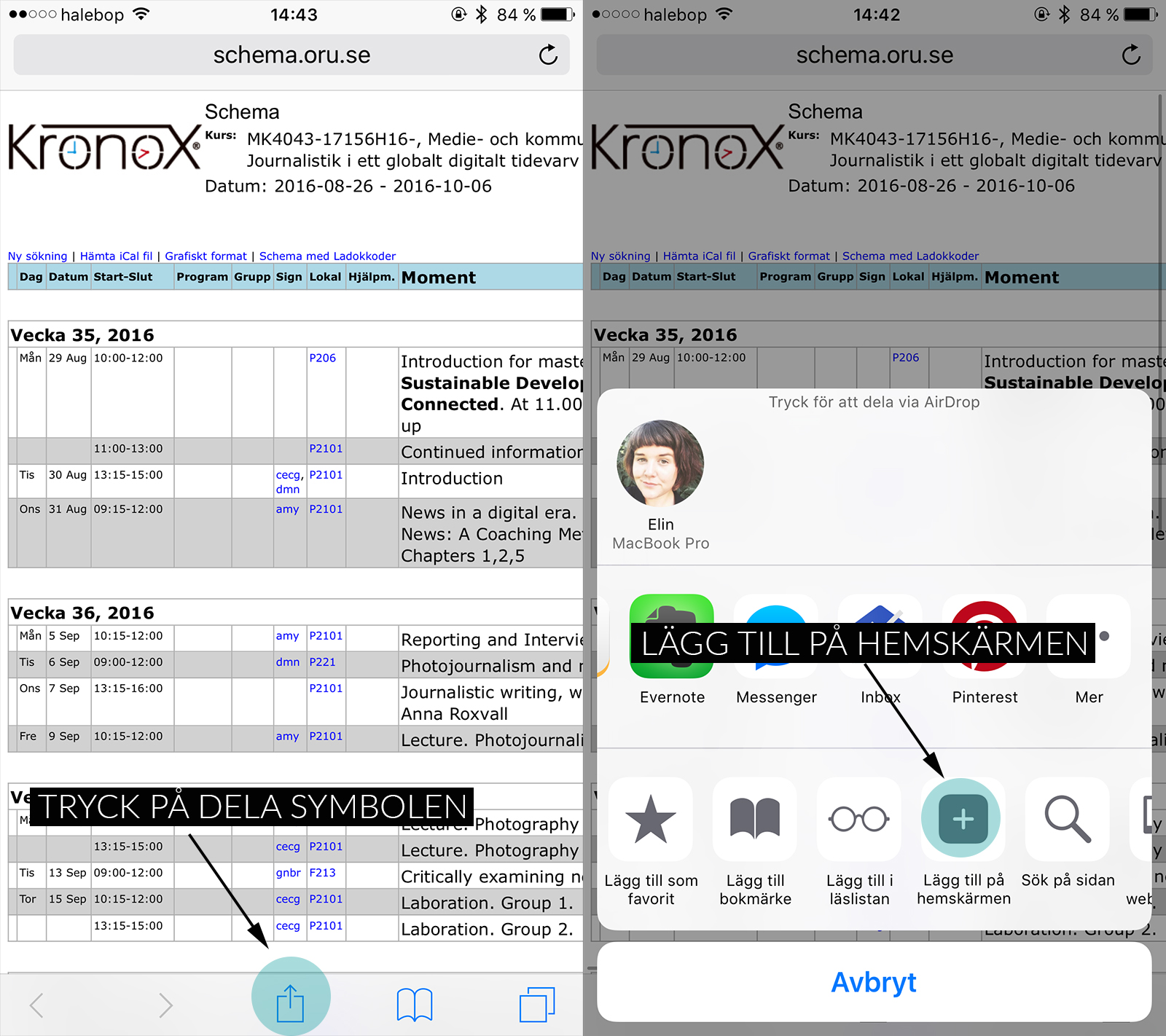
Det är också ofta möjligt att ladda ned schemat som kalenderfil till din iCalendar eller Google Calendar. Men det kanske allra smartaste är att prenumerera på schemat i iCalendar, Outlook eller Google Calendar beroende på vad du använder. Då uppdateras schemat i din digitala kalender automatiskt när det uppdateras på webben.
Högerklicka på länken till iCal-filen och välj ”kopiera länkadress”.
Följ sedan anvisningarna som finns här för Google Calendar, iCalendar och Outlook!
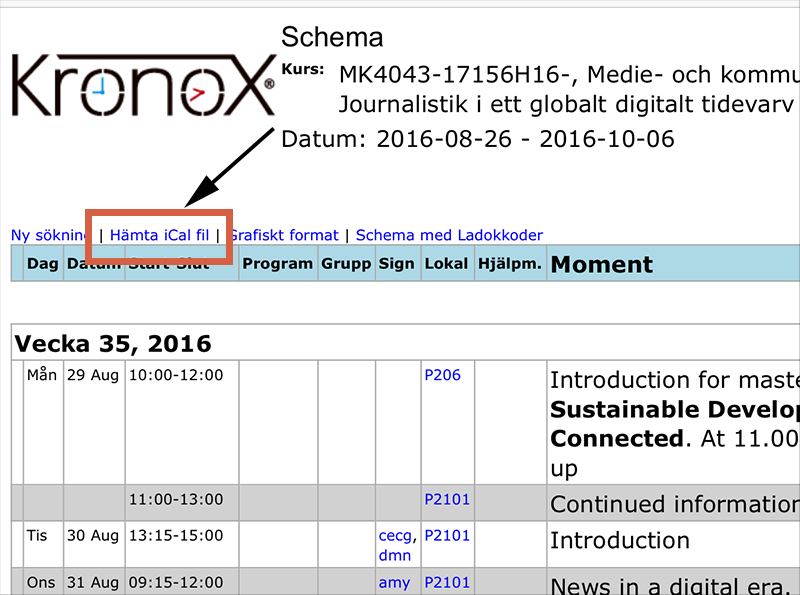
✏️??
4. Använd Google Drive för skrivarbeten i grupp
Hur människor lyckats skriva uppsatser och annat tillsammans innan Google Drive kom vill jag inte ens tänka på. Så många olika versioner som ska ha behövts skickas fram och tillbaka för genomläsningar och revideringar.
Med Google Drive blir grupparbetet enkelt. Bara skapa en gruppmapp och dela ut den till alla deltagare i gruppen. Då kommer alla nya dokument ni sedan startar i gruppen delas med alla och ni kan ha anteckningsdokument, dela PDF-er och utkast.
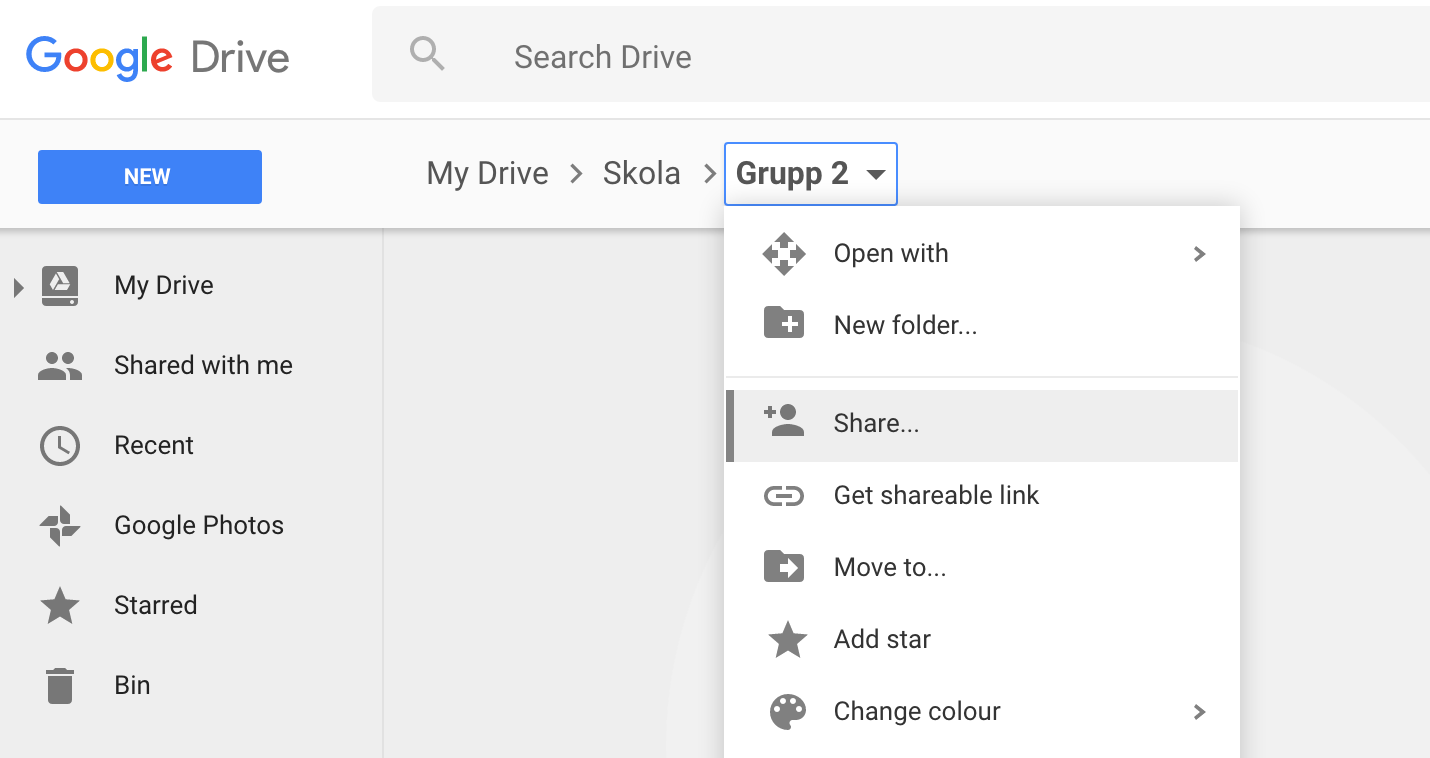
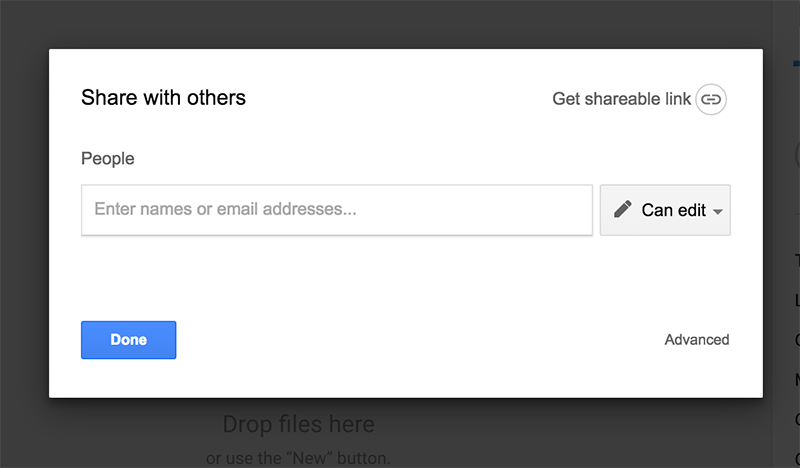
Det är också väldigt lätt i Google Drive att skriva kommentarer på texterna som ni delar!
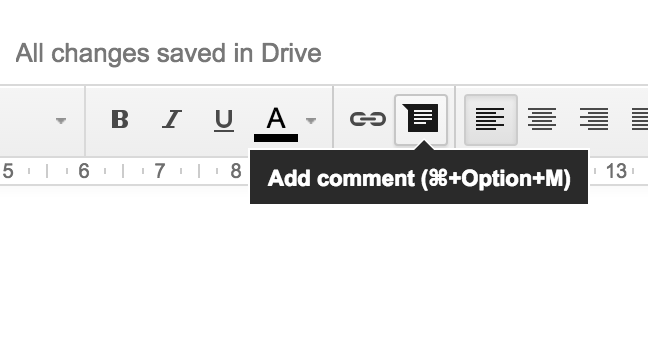

Glöm bara inte att då och då spara ned lokala kopior av er text på hårddisken om något skulle gå knas – better safe than sorry!
✏️??
5. Använd Trello för att planera projekt och grupparbeten

Trello är ett jättebra och gratis projektplaneringsverktyg som finns både som webbapp för desktop och app för mobilen. Där skapar du boards som innehåller listor. Varje lista innehåller olika kort och de olika korten kan innehålla text, checklistor m.m.
Ni kan i Trello också lägga in ”due-dates” på korten för när olika delar i projektet ska vara klara. Ett tips är att aktivera kalender-pluginen som ger er en tydlig kalendervy över era duedates där ni lätt kan klicka och dra olika kort till olika dagar för att planera ert arbete. För att få fram kalendern tryck i övre högra hörnet på:
Visa meny > Powerups > Calendar
Här är Trellos egen rundtur av sin tjänst som visar hur det ser ut.
✏️??
6. Referera lätt och rätt med Libris och RefME
Att referera rätt i litteraturlistan kan vara ett gissel och jag lusläste olika lathundar som en galning under de första åren på uni. Efter ett tag upptäckte jag dock att det fanns lätta sätt att få referensen korrekt i litteraturlistan med lite enkel copy-paste!
Mitt första tips är att använda bibliotekskatalogen Libris. Sök reda på boken du ska referera till (kolla så det är rätt upplaga!) och tryck på ”Skapa referens”. Leta upp den refereringsmetod du använder (Harvard, Oxford, APA etc), markera, copy-paste, klart!
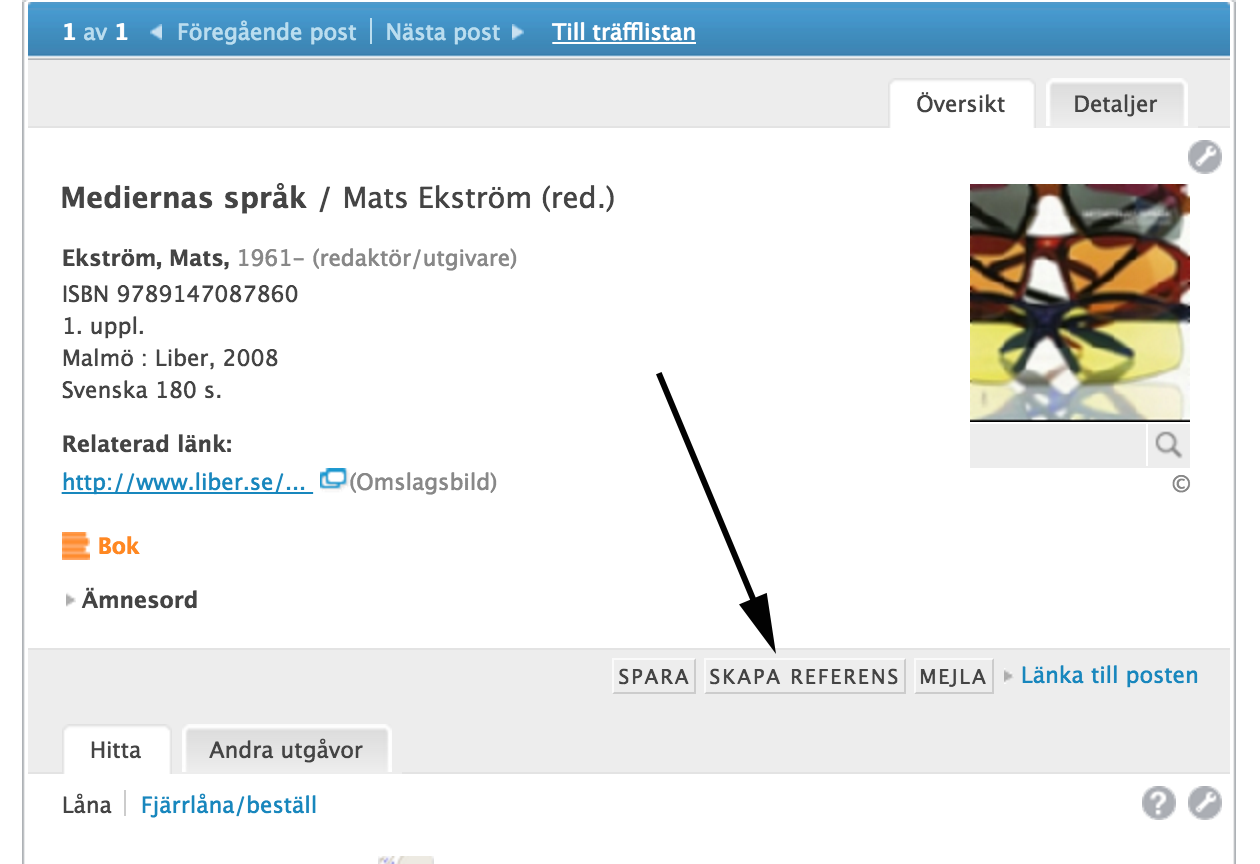
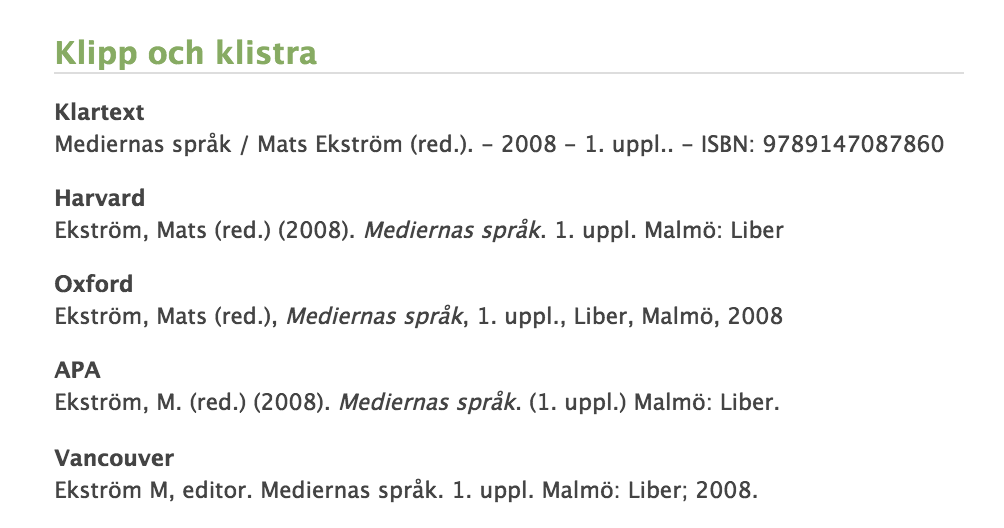
Med appen RefME kan du också scanna sträckkoden på en bok för att få fram korrekt referens! Perfekt om du inte hittar boken i Libris eller är på språng utan datorn tillgänglig.
✏️??
7. Fixa WIFI och utskriftskonto innan det är kris
Jag har jobbat 2 av mina 3 år på universitetet i uni-bibblans infodisk och tro mig, det här tipset ligger mig varmt om hjärtat. Så många panikartade stundenter som 3 min innan inlämning kommer på att de behöver ett påladdat utskriftskonto för att skriva ut.
Min rekommendation är: så tidigt som möjligt, sätt dig i lugn och ro med en kopp gott kaffe, bankdosa och dator. Kolla upp vilken wifi-lösning ditt universitet eller högskola använder och installera det på alla dina enheter.
Vanligt är att skolorna har Eduroam vilket är en helt FANTASTISK wifi-lösning som finns överallt i hela landet och världen. Du installerar ett certifikat på din enhet, loggar in med ditt studentkonto en gång och sen kan du använda Eduroams snabba wifi på andra lärosäten såväl som många tågstationer och flygplatser. Det. Är. Guld.
Kolla i samma veva upp hur du skriver ut på ditt universitet och se till att ha ett installerat, aktiverat och påladdat konto. När det väl är dags för inlämning kommer du tacka din lyckliga stjärna att du fixat det här i god tid innan! ?
✏️??
8. Kolla om din skola erbjuder Office-paketet eller andra programvaror
När jag pluggade på Örebro universitet var det många studenter som inte visste att de kunde ladda ned Microsoft Office 365 helt gratis via skolans webbplats. Det finns många program man kan få billigare dessutom när man är student.
Kolla upp det och spara en slant! Att ha Word kan underlätta kommunikationen och inlämningarna till lärare, särskilt om du har Mac.
Om din skola INTE erbjuder Office-paketet så finnas alltid open source-varianten Open Office som är helt gratis.
✏️??
9. Ladda ned Mecenat-appen för ditt studentkort
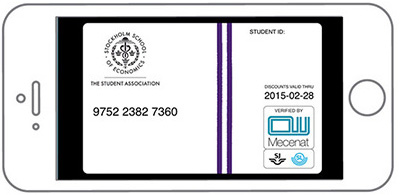
Genom att ha ditt studentkort tillgängligt i mobilen så riskerar du inte att missa studentrabatter, eller i värsta fall få böter i kollektivtrafiken, för att du glömt eller tappat bort ditt kort.
✏️??
10. Håll din dator städad, organiserad och snabb

Mitt sista tips kommer av att jag stött på så många ledsna studenter vars datorer blivit sega eller klappat ihop fullständigt. Dagens student är helt beroende av sin dator och därför vill jag verkligen uppmana dig att se till att ha bra ordning på dina filer. Gör också regelbundna säkerhetskopieringar till molnet och/eller en extern hårddisk.
Kolla igenom mina 8 tips för att göra datorn snabbare för fler sätt att se till att din dator är det smarta och hjälpsamma arbetsverktyg som det ska vara.
Vilka är dina bästa techtips för personer som studerar? Dela gärna med dig i kommentarerna ???✏️
Prenumerera på Teknifik
Teknifik är nyhetsbrevet och bloggen för dig som vill inspireras till en smartare och enklare digital vardag. Som prenumerant får du nya inlägg som det här direkt till din inkorg cirka en gång i veckan. Tips, guider och fördjupande insikter om teknik, internet och sociala medier.
Denna prenumeration är gratis och du kan avsluta när du vill.

Workshops
Jag har flera års erfarenhet av att leda kurser och workshops, både på plats och digitalt, om kommunikation, sociala medier, AI och mycket mer.

Föreläsningar

Om Teknifik
Jag har drivit plattformen Teknifik sen 2016 med målet att göra teknikämnet mer lättbegripligt och ge fler en enklare och roligare digital vardag. Så här ser mitt fokus och mina kanaler ut just nu.

40 reaktioner på ”10 techtips för den smarta studenten”
Åh gud. Referens-tipset. Det hade sparat mig SÅ mycket tid om jag visste om det när jag pluggade >_< Massa superfina tips i övrigt! Jag tror nog jag kan få användning för dem trots att jag inte pluggar. T.ex om jag vill läsa en fackbok (vilket jag ofta gör på paddan, pga de finns ofta att låna som e-bok men är svårare att hitta som fysisk bok) och göra anteckningar, understrykningar osv i pdf:en 🙂
Hoppas du får en fin måndag!
Ja jag önskar jag upptäckt det lite tidigare också men det var SÅ hjälpsamt under c-uppsatsen. ?
Vad fint att du uppskattade tipsen! Tack, detsamma. ❤️
Jätte användbara tips! Kommer garanterat testa referens metoden! Du är en stjärna! Tycker om bloggen i sin helhet också! <3
Åh vad kul att du uppskattade det! Tack Erica ❤️❤️❤️
ELIN <3
DU ÄR BÄST
Annie!! ❤️❤️❤️ Fina du!
Sveriges bästa tech-blogg. Användbara tips. Började precis studera i högskolan och alla tips är guld. Tack!
Åh men!! Tack Salle vad glad jag blir ❤️
SÅ himla bra inlägg! ❤️
Tack Karro! Puss!
Alltså referenstipset. Försöker bara hantera grämelsen just nu. Har skrivit två kandidatuppsatser (statsvetenskap + engelsk litteratur) och två magisteruppsatser (statsvetenskap + engelska med inriktning översättning) och referenserna har alltid varit avgrunden. Ska tipsa ALLA studenter jag känner om detta!
Ha en fin måndag!
Åh! Ja vi får föra vidare kunskapen till nya studenter så de slipper krånglet iallafall. ? Tack, detsamma!
Alltså Endnote är ju dröm när man skriver uppsats! Man importerar sina referenser dit (genom exempelvis Libris) och det är kopplat direkt till word. Varje gång man lägger till en referens uppdateras ens referenslista på slutet enligt den stil man vill ha (ex Harvard, men det går också att skräddarsy). Man har också sina PDF:er direkt i endnote om man vill, t ex artiklar. Alltså jag hade inte klarat mig utan det!! Det går att nå online också om man sitter vid olika datorer ibland. Jag har sparat så många timmar på detta.
Wow vilket grymt tips! Tack!
Ännu ett inlägg som placerar Teknifik i toppklassen bland svenska bloggar! Håller med om referensgrejen. Tänk om den funnits när jag pluggade på Hedenhös-tiden.
Åh tack Fredrik vad glad jag blir!
Ja, det är därför jag hoppas att många ska få med sig den vetskapen från början för allt för många sitter och tragglar med lathundar och liknande och vet inte att detta finns!!
Så himla många bra tips inför min kommande utbildning! Detta sparar jag med glädje. Tack!
Härligt!! 🙂
Nu får jag ju lust att börja studera igen med så många matnyttiga tips!! Kan använda en hel del i mitt jobb också, så det är bra. Mycket inspirerande! Tack!
Ja men det är himla kul att det finns så många bra hjälpmedel nuförtiden. 🙂 Varsågod ?
Hur är Trello vs. Slack? Där kanske du kan göra en jämförelse? 🙂
Sen föredrar jag ju alltid Libre Office framför Open Office. Av ideologiska skäl.
Libre Office? Det måste jag kolla upp. Har inte använt Slack tillräckligt för att kunna jämföra men vi ska använda det i Barcelona nästa vecka så kanske kan göra en jämförelse efter det!
Jag hade Libre Office ett tag (mycket mer estetiskt tilltalande än Open Office imo) men var tvungen att avinstallera eftersom det buggade ur alltför ofta. Det var dock några år sen. Kanske har ändrats nu?
Har inte noterat några buggar. Använder på både Windows och Ubuntu.
Förresten, tackar också för ref-tipsen! 🙂
Du är så BRA, Elin! Så jäkla matiga och bra inlägg, välgrundade och initierade. Även om jag inte är student, jag jag fiska hem en del av dina tips. Tack!
Men åh, TACK Maria vad fin du är! ❤️
Jag har använt Zotero för referenser, också gratis och man kan spara artiklar i olika mappar för olika uppsatser. Det är också ett Word-plugin och det bästa är att när man skrivit klart och lagt in referenserna i texten kan man bara med ett knapptryck få in hela referenslistan i slutet, med alla referenser man lagt i texten i det formatet man valt! Bäst!
SU har också gratis Office, medan UU inte längre har det.
Grymt bra tips!! Tack!
En timerapp (”pomodoro-metoden”,finns en uppsjö olika i Google Play) är guld värd om man som mig har lite svårt med fokuset emellanåt :).
Ja! Läste ditt eminenta inlägg om Pomello, lät som en toppengrej. Har inte testat 25-5 metoden men kanske borde?
Jag har också ett hett tips! Skriftliga arbeten som ska lämnas in. Spara alltid dem i moln t.e.x drop box. För kraschar din dator, kommer du ändå åt ditt arbete från en annan dator.
Ja, det är verkligen A och O! Det är det som är så bra med att skriva arbeten i Drive också, då är det automatiskt uppbackade i molnet. Tack, Catarina!
Jättebra tips! Jag länkar till denna från våra Funka-sidor på http://www.oru.se.
Vad kul! Tack 🙂
Pingback: Effektivitetsfeber och viktiga råd till nya studenter – Nadine Svensson
Pingback: Karin Johanna Maria | Funderingar en tisdagskväll
Pingback: Stor guide: Tekniktips till den smarta studenten - Teknifik
Pingback: Stor guide: Tekniktips till den smarta studenten - Teknifik
Hej! Detta är några år senare, så du kanske inte tittar här längre. Men jag hittade precis din blog nu och har använt flera tips, superbra tack! Dock fick jag ett litet problem som jag hoppades att du kanske kunde hjälpa mig med. På punkt 3, att importera Kronox till den egna kalendern, toppen! Bara det att nu gjorde jag det på två sätt, det ena genom att helt enkelt klicka på iCal-länken och då lades det till i min egen apple kalender. Sen tyckte jag det var en bättre idé att prenumera, så då gick jag via google cal och gjorde som de sa. Eftersom jag har en kombination av apples inbyggda kalender och googles har jag nu två kalendrar och det blev verkligen superplottrigt. Är det nåt du vet om hur jag får bort den första, från apples egna kalender. Hittar inte var Kronox finns nånstans i inställningarna, syns inte att jag lagt till nåt så kan heller inte ta bort nåt!
Hej Kavvi! Om du importerade iCal-filen så har du importerat alla enskilda händelser till din huvudkalender och då måste du tyvärr radera dem manuellt, är jag rädd. Om du inte la in dem i en särskild kalender i din kalender, t.ex. skola eller liknande, som du kan dölja/ta bort. Hoppas du hänger med på hur jag menar. Sorry att det blev lite rörigt! /E