Få ordning på dina digitala bilder: backup, molntjänster och system
- juni 10, 2017

Aldrig förr har vi tagit så mycket bilder. För inte så många år sedan så var ett fotografi något väldigt exklusivt och värdefullt. I dag har alla med sig en riktigt bra digitalkamera överallt (mobilen) och det är lätt att fånga fina stunder på bild och film.
Men hur ska man få ordning på alla dessa bilder och filmer? Hur ser man till att spara bilderna, organisera dem och backa upp dem på ett säkert och bra sätt? I den här guiden tänkte jag ge några tips på hur du styr upp i din digitala bildbank.
Vi kommer gå igenom:
- Behöver allt sparas? Om minnen, sociala medier och att rensa.
- Organisation och system.
- Backup på extern hårddisk.
- Spara ditt bildarkiv i molnet.
För flytet i språket kommer jag hädanefter enbart prata om bilder men givetvis gäller allt detta även för video/filmklipp.
Digitala bilder: hur sorterar man i kaoset?
Förr när man fotade med film så var varje bildruta dyrbar och man valde med omsorg var, när och hur man tog ett fotografi. Att vi med våra mobiler och digitala kameror kan knäppa obegränsat med bilder var som helst och hur som helst är både en för- och nackdel.
Fördelen är ju att vi har större chanser att få en fin bild från viktiga händelser. Nackdelen är att vi fullkomligt översvämmas av digitala bilder som tar upp plats på våra mobiler, datorer och molntjänster. Bilder som ofta är osorterade och tillslut liknar en garderob där vi bara trycker in fler och fler grejer men aldrig våga öppna.
1. Sortera direkt och spara enbart de bästa bilderna
För att undvika kaoset och få bättre ordning på dina bilder så är mitt första tips att rensa direkt. När du fotat fem bilder på din gulliga katt gå igenom bilderna och välj den bästa. Radera resten. Gör det direkt vid fototillfället eller så snart som möjligt.

Lär dig hur du väljer flera bilder samtidigt på din mobil eller i datorn:
På iPhone trycker du i ”Bilder”-appen på ”Välj” högst upp i högra hörnet och markerar alla bilder du vill ta bort och väljer papperskorgen för att radera. Du kan även dra med fingret över en rad med bilder för att välja snabbt.
På Android skiljer det sig givetvis åt beroende på vilken app som du använder på din mobil för att hantera bilder. I appen ”Galleri” kan det finnas en knapp med en dela-symbol för att markera flera. i ”Google Foto”-appen håller du in på en bild för att komma till ett läge där du kan markera flera.
På Mac trycker du på den första bilden och sen shift+klick på den sista för att markera alla dessa. Du kan använda cmd+klick för att välja/välja bort enstaka bilder i en grupp.
På PC använder du shift+klick på samma sätt som på Mac och ctrl+klick för att välja/välja bort enstaka bilder.
2. Fundera på om bilden verkligen behöver sparas och i så fall varför?
Det finns många anledningar i dag till varför vi fotar bilder. Ibland vill vi fånga ett särskilt ögonblick, ibland vill vi fota något för att skicka det på messenger, vi fotar för sociala medier, vi kanske fotar för att komma ihåg ett namn eller erbjudande, fotar en powerpoint under en föreläsning och så vidare.
Alla dessa bilder ligger sen huller om buller i vår mobil och/eller digitalkamera. Det bidrar till kaoset och gör det svårare att se och välja vad som ska sparas. Tänk därför över vad syftet är med olika bilder och försök göra något av dem eller radera dem.

Alla bilder vi fotar till Facebook och Instagram behöver vi kanske inte spara i högupplöst version på vår mobil eller dator? De bilder du laddat upp på Facebook kan du ju hitta där och ladda ned igenom du behöver den. På Instagram kan du också scrolla tillbaka och se dina bilder.
Spara enbart de bilder som du tror du kommer ha glädje och användning för framöver. T.ex. fina minnen (ett kort på familjen – inte lunchen), livshändelser och riktigt fina fotografier du vill framkalla eller göra något med. Släng resten!
Om du sparat bilder för något du behöver komma ihåg lägg in dessa i en anteckning i t.ex. Evernote, Anteckningar eller Google Drive. Radera sedan bilden från din enhet. Eller för över namnet på det du skulle komma ihåg till en anteckningsbok eller liknande.
3. Ladda över det du vill spara och radera sedan från enheten

Det är väldigt vanligt att vi bara fyller på och fyller på med nya bilder i mobilen och kameran och plötsligt är det fullt när man vill ta en bild på det där magiska ögonblicket. Då blir det panik att försöka radera och frigöra utrymme.
Mitt tips är istället att du efter att du har valt ut de relevanta och fina bilderna på enheten (och slängt resten direkt) regelbundet kopplar in din mobil och/eller digitalkamera till en dator och för över alla bilder. Radera sedan dessa från enheten så du har utrymme för nya bilder.
Om du använder mobilen som ett litet fotoalbum och gillar att gå tillbaka och titta på dina bilder kommer några tips här. Fundera på om du kanske använda en molntjänst (se nedan) för att gå tillbaka och kolla ditt flöde istället för att ha allt lokalt sparat. Ett annat tips är att använda ”favorit”-funktionen på mobilen för att välja ut favoriter som du sedan har kvar på mobilen när du raderar allt det andra.
Organisera: hitta ett system för bilderna på datorn
När du ska ladda över bilderna (som du nu noggrant utvalt) till datorn så uppstår ju nästa problem: hur fasen ska man sortera alla bilderna på bästa sätt? Här finns det lite olika sätt att tänka.
Mappar efter år och händelser
Beroende på hur mycket bilder du tar kan det vara bra att ha ett bra och logiskt mappsystem. Jag har i alla tider använt mig av ett som sett ut ungefär så här:
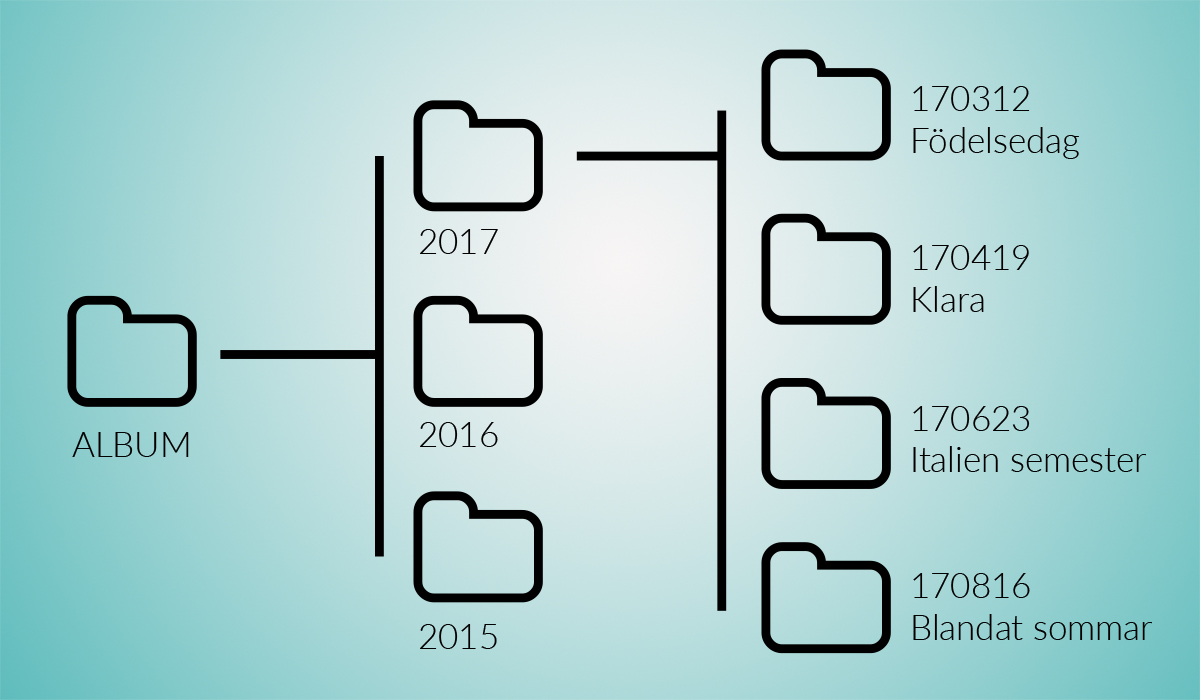
Bilder > Album > År > Månad/datum+nyckelord > Bildfiler med filnamn+nyckelord
Det här systemet för det enkelt att gå tillbaka och leta efter bilder men även att söka. Att sortera sina bilder i egna mappar gör det också enkelt att föra över säkerhetskopior till extern hårddisk och att byta mellan PC och Mac.
Om du har väldigt mycket bilder kanske du även behöver dela in i mappar per månad.
Katalog i Apples Bilder eller Lightroom
![]()

På Mac importeras bilder enligt default in i en katalog i programmet Bilder. Fördelen med det är att programmet själv gör det enkelt att sortera, skapa samling, hitta efter datum, skriva in nyckelord, identifiera ansikten med mera.
Det sparar massor av tid. Nackdelen är att alla bilderna blir ”inlåsta” i Bilder-katalogen vilket kan göra det svårt med säkerhetskopior om du vill byta mellan Mac och PC.
Adobe Lightroom (MacOS och Windows) är ett professionellt program som fotografer använder för att spara och organisera sina bilder. Det är lite avancerat men väl värt att lära sig om man fotar mycket. Fördelen är att bilderna både importeras till en Lightroom-katalog OCH mappar på datorn. Nackdelen är att det är en ganska hög inlärningskurva men t.ex. Moderskeppet och Influencers of Sweden har e-kurser om hur det funkar.
För mycket kaos att reda ut? Se framåt!
Börja från och med nu och jobba sedan bakåt successivt. Eller bara acceptera att dina bilder bakåt kommer vara i ett stort kaos och se till att framtiden blir bättre. Om du inte orkar systematisera allt kan du ju också gå bakåt i tiden och välja ut favoriter från dina gamla bilder/mappar och sortera in dessa i ditt system och sen överväga att kasta resten.
Tro mig, det är skönt att få ordning på detta och handen på hjärtat: hur ofta går du tillbaka och tittar på eller använder de där gamla bilderna? Självklart vill man ha kvar minnen men är det för mycket kaos kommer du ändå aldrig ha någon glädje av de där minnena som är begravda i en fil-hög med diverse skärp och krafs.
Backup på en extern hårddisk
Mycket kan hända med en dator och de flesta laptops i dag kommer med begränsat utrymme. Som tur är så blir externa hårddiskar bara billigare, större och bättre så det är hög tid att införskaffa en om du inte redan gjort det.

Bra märken är t.ex. WD, Seagate och LaCie. Du kan få 1-2 TB för under tusenlappen! Mitt tips är att du överväger både att ha en lite större extern disk hemma för regelbunden säkerhetskopiering samt en liten portabel hårddisk för backup och överföring som är lätt att ta med.
Tänk på att även en extern hårddisk kan krascha. Så det är bra med både hängslen och livrem här. Att ha sina viktigaste bilder på både datorn, extern hårddisk och i molnet t.ex.
Jag tycker det bästa är att regelbundet säkerhetskopiera hela datorn på en extern hårddisk så man kan återställa från en säkerhetskopia om något händer. Men att man också manuellt kopierar över sitt foto-arkiv (mappar eller katalogen) till en extern hårddisk. Så att man lätt kommer åt bilderna utan att behöva gå in och gräva i säkerhetskopian. Samt så man kan ta bort bilder från datorn för att frigöra utrymme.
Spara bilderna i molnet
Att spara sina viktigaste och finaste bilder i molnet (alltså på internet) är jättebra sätt att försäkra sig om att även om ens hus brinner ned eller ens dator och externa hårddisk blir stulna så har man sina bilder i säkert förvar.
Viktigt att tänka på är att det är företag som förvarar dina bilder på sina servrar och företag kan gå i konkurs eller lägga ned. Så se därför till att, precis som jag nämnde tidigare, spara dina viktigaste minnen både på en eller flera hårddiskar utöver molnet.
Här kommer några tips på de bästa och mest populära tjänsterna för att spara sina bilder i molnet. Observera! Jag fokuserar här på tjänster där du kan spara dina bilder i molnet, inte bara synka din mobil.
Om du använder iCloud-bildbibliotek på din iPhone så synkas ditt bildbibliotek över alla enheter och om du raderar en bild någonstans raderas den överallt. iCloud funkar alltså inte som en backup av ditt bildarkiv på det sätt som jag talar om i det här inlägget. Läs mer på Apples hemsida.
Google Foto

Googles molntjänst för foton är gratis upp till en viss gräns för bilder i originalkvalité. Därefter sparas bilderna i hög kvalité (fullt tillräckligt för det mesta) eller så får man betala en månadskostnad för att spara i full upplösning.
Du kan ladda upp bilder via datorn till ditt Google-konto och via mobilappen kan du automatiskt synka dina bilder till molnet och få hjälp att frigöra utrymme på mobilen.
Bilderna är privata tills du väljer att dela dem med någon.
Flickr

Flickr är en tjänst från Yahoo som funnits i åratal och är specialiserad för just bilder. De har bra funktioner för att ladda upp och organisera sin katalog och även en bra app. I appen kan du använda ”auto-uploadr” för att automatiskt synka dina bilder till Flickr.
Du får hela 1TB (1000 GB) utrymme att använda helt gratis. Det finns även en social aspekt av Flickr där man kan titta på varandras bilder, kommentera, gilla m.m. Om du endast vill använda Flickr som backup-lösning måste du därför komma ihåg att ladda upp alla dina bilder som privat.
Dropbox
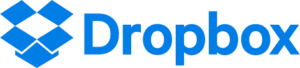
Dropbox är en populär tjänst för att backa upp filer och foton i molnet. Du kan antingen använda Dropbox smarta dator-applikation där Dropbox-mappen blir en fysisk mapp på din dator där du kan förvara ditt bildarkiv och på så vis automatiskt synka detta till molnet.
Du kan även ladda upp bilder manuellt till Dropbox via internet. I mobilappen kan du ladda upp manuellt eller så på funktionen ”Kamerauppladdningar” som automatiskt synkar dina bilder från kameran med din Dropbox.
Tänk på att Dropbox synkar över dina enheter så om du tar bort bilder ur Dropbox-mappen på datorn så kommer dessa även tas bort från molnet. Däremot när du laddar upp filer till Dropbox så försvinner inte dessa förrän du raderar dem från Dropbox.
Du får 2 GB gratis utrymme på Dropbox. därefter måste du betala. Detta utrymme fylls fort så vill du använda Dropbox får du nog vara beredd på en månatlig kostnad.
Hur organiserar du dina bilder? Dela med dig av dina bästa tips i kommentarerna!
Prenumerera på Teknifik
Teknifik är nyhetsbrevet och bloggen för dig som vill inspireras till en smartare och enklare digital vardag. Som prenumerant får du nya inlägg som det här direkt till din inkorg cirka en gång i veckan. Tips, guider och fördjupande insikter om teknik, internet och sociala medier.
Denna prenumeration är gratis och du kan avsluta när du vill.

Workshops
Jag har flera års erfarenhet av att leda kurser och workshops, både på plats och digitalt, om kommunikation, sociala medier, AI och mycket mer.

Föreläsningar

Om Teknifik
Jag har drivit plattformen Teknifik sen 2016 med målet att göra teknikämnet mer lättbegripligt och ge fler en enklare och roligare digital vardag. Så här ser mitt fokus och mina kanaler ut just nu.

41 reaktioner på ”Få ordning på dina digitala bilder: backup, molntjänster och system”
Jag känner mig så träffad av det här inlägget! Du kanske såg att jag frågade om just detta med säkerhetskopiering och struktur av bilder i InoS FB-grupp i söndags? Jag köpte en extern hårddisk och ska nu börja arbetet med att kopiera över allt (inte bara bilder…) och ändra strukturen lite. Tack för att du påpekar det där om att molntjänster kan gå i konkurs; det är en av anledningarna till att jag hellre vill ha bilderna sparade hos mig än hos någon annan.
Jag har fått önskemål om det flera gånger men såg diskussionen i Inos och då kände jag mig lite extra inspirerad ☺️
Ja man får inte förlita sig på enbart en lösning. Man behöver även flytta med sig sitt bildarkiv till nya hårddiskar successivt eftersom tekniken uppdateras. Att ja sina bilder utbrända på cd har man t ex inte mycket glädje av idag (iallafall inte om man har en modern laptop).
Härligt att du är igång med struktureringen!
Tack för ett bra inlägg! Jag har precis köpt en ny mobiltelefon med en lite bättre kamera och tänkte att jag skulle bli lite mer strukturerad när det gäller mina bilder. Nu blev jag väldigt inspirerad! Just nu håller jag på att utvärdera Lightroom och dess koppling till Flickr och mycket pekar på att detta kommer att bli mitt val. Lite ”läskigt” (men ändå coolt) var det med Flickrs ”Magic View” som kände igen mina motiv. När jag var på Gotland fotograferade jag t.ex. en fyr, en rauk och en solnedgång. Allt detta kände Flickr igen och kategoriserade bilderna som tower, rock och sunset!?
Låter som ett mycket bra upplägg! Ja det är häftigt hur långt vi kommit med bildigenkänning och artificiell intelligens.
Håller SÅ med om allt du skriver! Själv gör jag nästan precis så här som du rekommenderar sedan några år tillbaka, men har tiotusentals gamla foton som ännu inte är helt insorterade enligt systemet. Det ligger på min to do-list, om jag säger så… Men två externa hårddiskar med backup på samtliga bilder har jag; en ligger på jobbet och en hemma (kopplad till TVn så vi kan titta lite när vi får lust). Det är kul att jobba med bilder!
Wow imponerande!! ?
SÅ bra inlägg! Påbörjade rensningen/kategoriseringen igår och herregud vilket projekt. Jag dök dock på ett problem som jag tusan inte vet hur jag kommer runt och som driver mig till vansinne. Jag har ju MASSOR av bilder i just appen bilder på MAC. Men nu har jag utökat mitt dropbox-konto och vill flytta alla bilder dit så jag har allt på ett och samma ställe (plus extern hårddisk såklart ;)). Men hur gör jag? Fattar på riktigt inte hur jag ska flytta bilderna från ”Bilder”. Hittar liksom inga filer (endast van vid PC när det kommer till just bilder) som jag kan flytta. Någon som vet?
Hej! Ja det där med Macs bildkatalog är lite rörigt. Den sparar nämligen originalfilerna i en egen, väldigt konstig katalog. Det är helt enkelt inte tänkt att man ska hantera filerna i Finder när man använder Bilder. MEN det du kan göra är att när du vill flytta bilderna till Dropbox eller till extern hårddisk är att du helt enkelt markerar ett gäng bilder, klickar, drar och släpper dom till den nya platsen. Då exporteras en kopia till platsen du släpper bilden till. Hänger du med på hur jag menar?
Jättefint inlägg och känner mig trygg när jag läser att jag följer din ordning på detta. 😉 Jag är iofs en organiserare av rang så det här har jag bra koll på. Men ja rensningen… jag borde verkligen rensa mer. Samtidigt som det är svårt när foto också är en del av mitt intresse och jag har varit med om att förkasta bilder som jag ville ha senare… Svårt också att välja vad som ska rensas bort direkt ibland, när en fotar för estetikens skull. Jag har ett system nu som väl fungerar bra ändå, där jag rensar bort lite direkt och sen låter jag resterande bilder vila i några dagar (så att jag inte är uppfylld av känslan i stunden) och då är det lättare att rensa bort fler.
Skönt att du har hittat din ordning. Jättebra grej det där med att vänta lite innan man gör en slutgiltig rensning.
Bra förslag det där att låta skräpet ligga och vila några dagar. Dåå hinner man sansa sig
Såg inte Elins svar i hastigheten…
Bra inlägg även om jag personligen aldrig någonsin skulle låsa mina bilder i sega, trötta, bedrövliga Bilder-appen på macOS. Tror folk generellt behöver få insikt i hur vanskligt det är att leva utan backuplösningar. Några spänn i månaden för en molntjänst är ju faktiskt ganska billig försäkring den dagen mobilen havererar.
Jag skrev ett liknande inlägg för ett tag sedan med fokus på mappstruktur, backup och Lightroom CC.
http://www.dryden.se/2015/02/att-sortera-sina-tusentals-bilder/
Ja jag håller med om att det inte är optimalt men har man Mac och inte orkar greja själv så hamnar man ju där ändå..
Åh grymt! Tack för tips det ska jag kolla in. Jättebra.
Kul att få reda på hur andra går tillväga. Jag rensar, sorterar och redigerar direkt. Sen lägger jag originalfotot i Dropbox-mappar efter varje månad & år, medan den redigerade versionen åker upp på Flickr i mappar efter månader eller år. Ett JÄTTEJOBB att göra det om man har kaos, men befriande efteråt och då går det smidigt på rutin. Har dock inte tagit tag i foton som bränts på CD eller till fotoalbum ännu…
Fantastiskt skönt för dig att ha ett så bra utarbetat system! Heja ☺️
Detta är något jag ofta har tänk att jag ska göra, men inte orkat än. Mitt problem är att jag har så fruktansvärt många dubbleter, för jag blir nojig och gör massa kopior (har förlorat så mycket bilder tidigare pga hårddiskar som krachat). Men nu måste jag hitta ett system för att hitta alla kopior, har du tips på något program eller liknande? 🙂
Du kan säkert leta upp dubbletter i Lightroom! Kan inte tänka mig annat.
Kan du rekommendera om en dator eller en s.k. 2-1 dator är det bästa för att redigera bilder på? Och vilket märke/modell är i så fall bäst?
Microsoft Surface Pro är nog den variant som jag känner mig tryggast i att rekommendera!
Det man får tänka på när man köper en 2-i-1 är att man också kompromissar lite. Det kommer inte vara en lika bra laptop som man fått för samma pris och inte lika bra surfplatta. Fördelen är att man får variationen och om det är något man känner att man kommer ha användning för så kör i vind! Personligen är jag inget jättefan av 2-i-1 varianten.
Hej,
Jag använder Adobe Lightroom CC (1TB) för lagring samt Lightroom Classic CC för redigering men stör mig på att Lightroom Classic CC ändå skapar en lokal mapp på datorn och själ väldigt mycket utrymme, vet du om Lightroom Classic CC kan använd Lightroom CC (1TB) som katalog istället?
Hej Jimmy! Intressant upplägg. Tyvärr har jag ingen erfarenhet av molnlagring via Lightroom så kan tyvärr inte svara på din fråga. Sorry ?
Hej Elin! Jag har lagrat gamla bilder från Iphoto på en LaCie. Nu vill jag helt enkelt komma åt de bilderna, genom att starta LaCie och öppna bildmappen/-biblioteket och välja ut ett tiotal bilder som jag vill föra tillbaka till min laptop (för att kunna skriva ut/framkalla). Men jag lyckas inte med detta utan att hela Iphoto-bibliotket förs tillbaka (vilket inte går då min dator numera är full av nya foton bl a … ) Ska det vara så komplicerat, det är min fråga? 🙂 Och hur kan jag göra? Tacksam för hjälp. /Helena
Hej!
Söker efter en bra online tjänst för mina bilder och ramlade över ditt inlägg.
Har just nu en 1 TB hårddisk med bilder på och vill ha en online lösning. Hade tänkt helt sluta använda hårddisken, men vet sen innan att man alltid ska ha två backups, minst!
Photoshelter är inget någon använder eller? Var det enda jag visste om först, förutom dropbox och google. Men de kostar ju också endel…
Jag får nog uppgradera dropboxen, även om jag tycker att den kan vara lite krånglig ibland dessvärre.
Tack för ett informativt inlägg!
Uppgradera dropbox känns som en bra idé! ? Vet inget om Photoshelter tyvärr..
Kul att du uppskattade inlägget ?✨
Superanvändbart inlägg, tack!!
Har du några tips om hur man hanterar ”familjens” bilder på ett smidigt sätt? Man vill ju gärna ha alla bilder från min och respektives mobiler samlade, t ex på katten eller semestern… Har du erfarenhet av delade familjealbum etc? Mvh!
Hej Lovisa! Jag har inte använt något sådant själv men jag vet att det finns något som heter ”Family sharing” för iCloud (Mac) som ska kunna funka på detta sätt, läs mer här: https://m.imore.com/how-use-icloud-family-sharing-photos-mac
Sen om båda använder Google Photos kan man dela album och händelser på samma sätt som man kan på Google drive. Så det är ju smidigt!
Hej Elin!
Härligt att hitta dina tips och att det verkar ok att fortfarande fråga. Jag tar mest foton med min iPhone och sorterar dem snabbt i den och lägger dem i mappar i Iphonen. Problemet kommer när jag ska importera dem till min Mac, då får jag inte dem i min excellenta mappstruktur. Har du något tips där?
stora varma hälsningar Anette
Ah jag förstår! Hmm nej jag vet inget sätt där du kan importera bilderna till ”Bilder” på Mac och få med mappstrukturen dit. ? Vilket ju faktiskt är rätt dåligt när man tänker på det…
Jag älskar att jag alltid kan googla mina tekniska frågor och problem + teknifik och så har du en lösning för det. 🙂 <3
Yay vad fint! ❤️❤️❤️
Pingback: Google Assistant på svenska – här är de bästa funktionerna - Teknifik
Tack för bra inlägg! Några följdfrågor: Går det att lägga bilderna från en iPhone direkt i en mapp på telefonen och förs över hela mappen till en PC?
Om man vill föra över alla bilder från sin iPhone utom de favoritmärkta, kan man göra det?
Du kan inte föra över mappar mellan iPhone och PC. Du kan däremot importera bilderna till datorn. Jag vet inte riktigt hur det skulle funka att föra över alla utom favoritmarkerade dock..
Tack för ditt svar! Ha en fin dag! 🙂
Pingback: Nej, Google Drive ska inte läggas ned (2019) - Teknifik
Pingback: TechSupport: Tjänster för videomöten, Wordpress-tips, teknik för webinar - Teknifik
Hmm undrar om jag gör något fel? Har alla filer på extern disk som synkas helatiden till onedrive. Filerna ligger oftast årsvis med så många nyckelord som behövs för att beskriva bilden. Alltid år(trots årsmapp), plats sedan efter vad som behövs. Arbetet utgår alltid från Bridge då kamerabilderna är i RAW format. Har aldrig upplevt problem med att hitta de bilderna jag vill, har snart tjugo års samlande av bilder.
Hej! Det låter ju som ett bra system – snyggt jobbat. Varför undrar du om du gör något fel? Är det något som krånglar?
Hej
Tack för jättebra tips (nu när jag har insett att jag måste få ordning på mina bilder 🙈😂).
Nu till mitt dilemma, du skriver att bilder inte ska raderas från enheten när man raderar från google foto, men det gör det för mig. Vad gör jag för fel eller finns det någon inställning för att bilder ska vara kvar på enheten(även vise versa)? Vilken är den bästa molntjänsten enligt dig? Jag vill kunna radera både i mobilen och molnet itan att det ska påverka varandra, hoppas du förstår hur jag menar. Tacksam för svar
Meeen ok! Om du använder Google som backup, inte som din huvudsakliga fotoapp så ska det inte raderas på enheten. Använder du Android eller iPhone?
Jag har iPhone och använder iCloud för uppbackning av foton och data mellan mina iOS enheter, Google Foto som extra uppbackning av mobilbilder samt Dropbox för mina filer på datorn och för att flytta filer snabbt mellan mobil och dator (har PC). 🙂